1. JDK 1.8 버전 설치하기
http://www.oracle.com/technetwork/java/javase/downloads/index.html
* 여러 호환적인 문제때문에 JDK 1.8 버전을 깔았음.
(찾기 어려우면 구글에 따로 JDK 1.8버전 다운 이라고 쳐도됨!)
JAVA_HOME : C:\Program Files\Java\jdk1.8.0_231
2. Eclipse IDE for Java EE Developers 설치하기
https://www.eclipse.org/downloads/
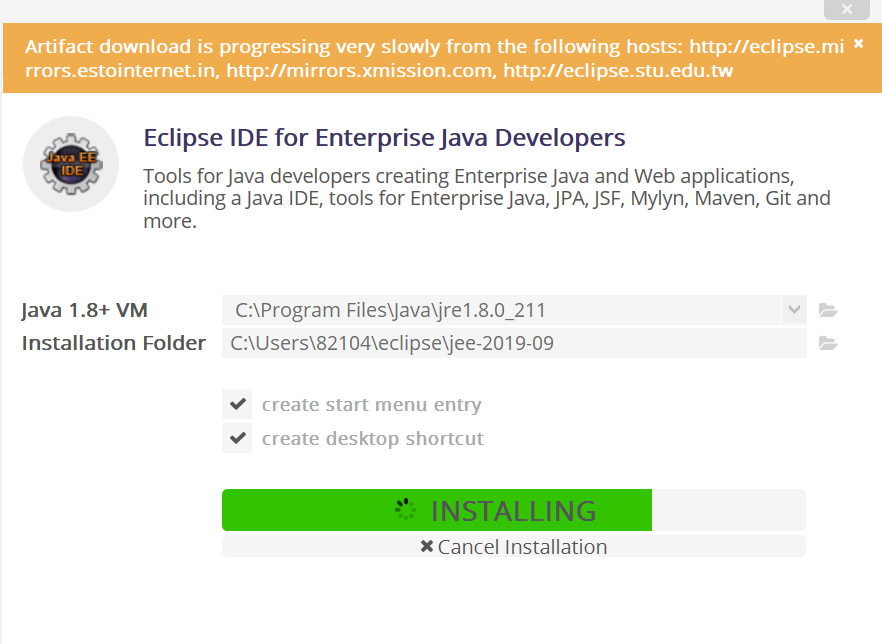
3. Eclipse 실행 환경 편집
3-1. 기본적으로 JDK가 아닌 JRE를 이용해서 실행되기 때문에 이후에 설치하는 Lombok 라이브러리 사용에 지장이 있을 수 있음! 이를 막기위해 이클립스가 설치된 폴더 내에 'eclipse.ini' 파일을 수정해야함.
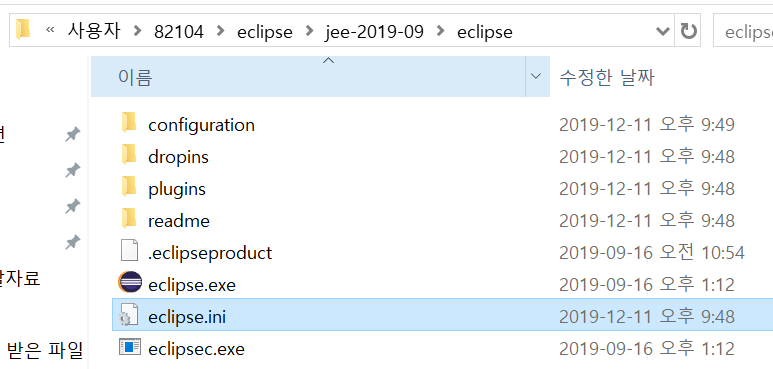
3-2. 사용하는 텍스트 편집기 프로그램으로 아래와 같은 내용 추가

3-3. workspace UTF-8 설정하기
+) web > HTML, CSS, JSP 파일에 대한 설정도 ISO ~~ (UTF-8)로 설정 모두 바꾸기
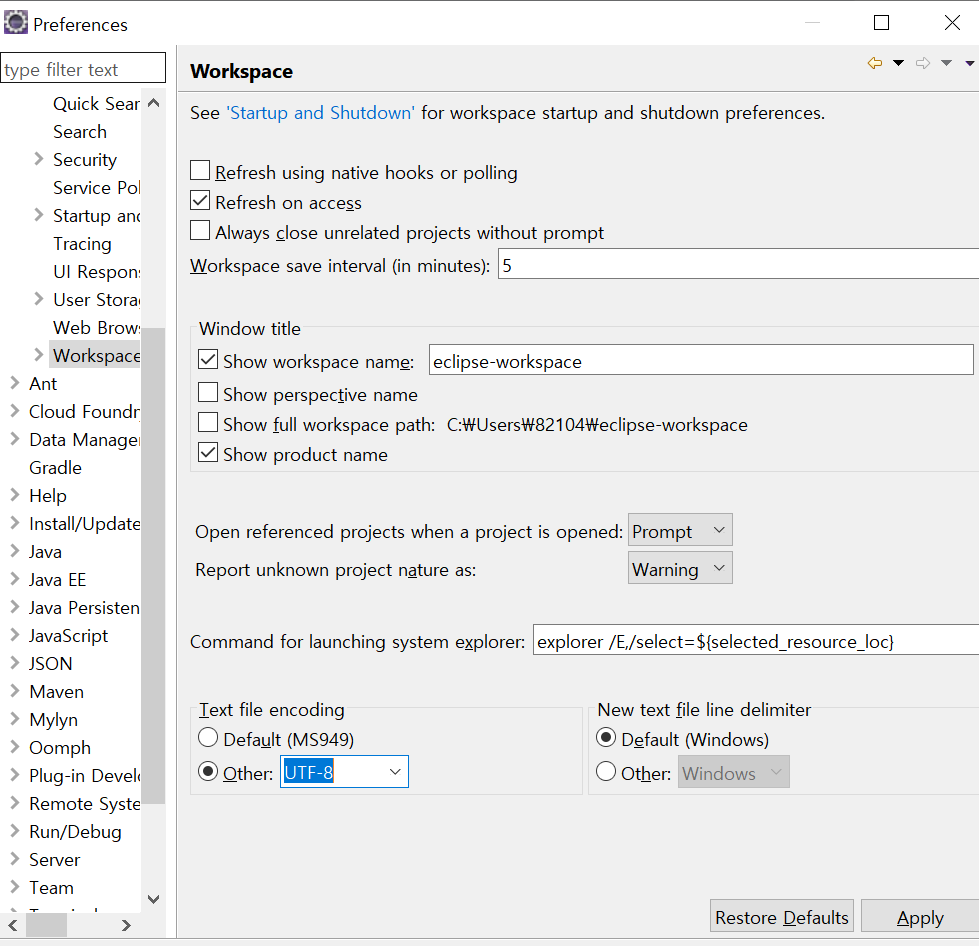
4. STS (Spring Tool Suite) 설정하기
Servlet이나 JSP를 개발하는 경우에는 별도의 추가적인 기능이 필요하지 않지만
스프링 프레임워크의 경우 설정이나 개발 시 도움을 받을 수 있는 STS를 이용하는것이 편리함!
http://spring.io/tools3
spring.io
Let's build a better Enterprise. Spring helps development teams everywhere build simple, portable, fast and flexible JVM-based systems and applications.
spring.io

위에 그림에서 맞는 압축파일을 받아서 사용하거나
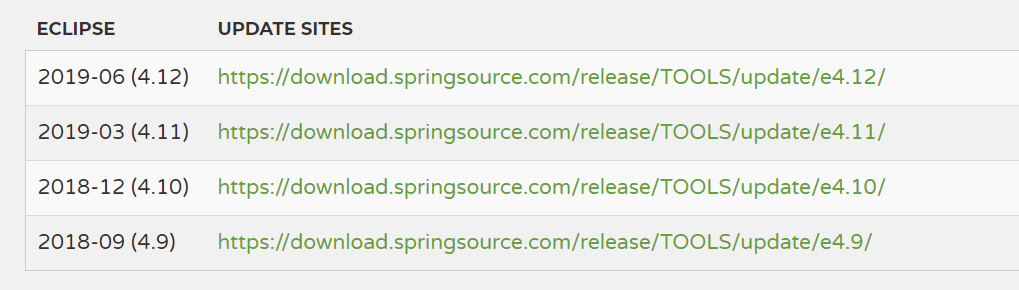
위와같이 Update Sites의 내용을 복사한뒤 하는 방식을 사용할 것.
이클립스 Help > Install New Software를 선택하여 Add를 눌러준 뒤,
플러그인의 이름을 STS(임의대로하면됨) 로 한뒤 Location에 Update Sites의 내용을 붙여 넣어주면
몇 초간의 로딩뒤에 설치항목이 아래와 같이 나타나는 것을 볼 수 있다!
모두 선택해주고 설치하자.
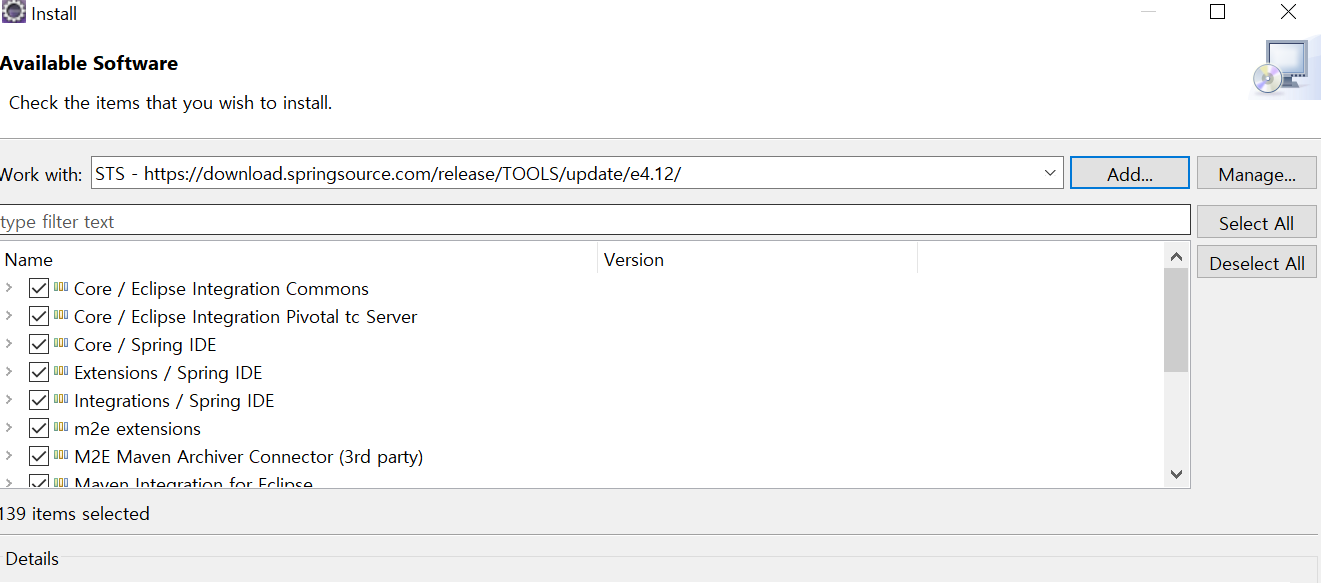
다 설치한뒤 Restart를 하고나면 아래와 같이 Spring 항목이 생긴것을 볼 수 있다!
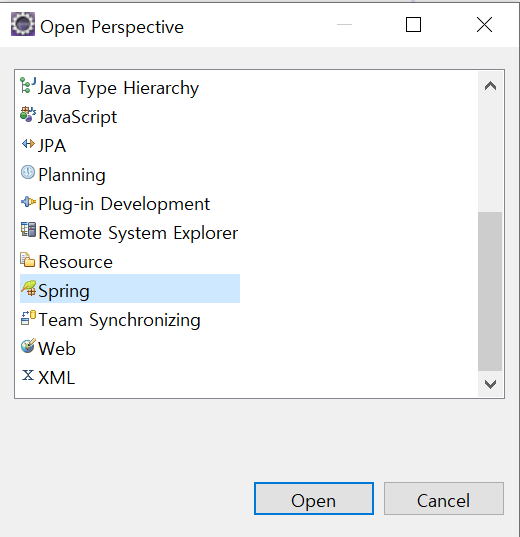
5. Tomcat 9(8) 서버 설정
5-1. 이 프로젝트의 구동은 Tomcat을 이용해서 진행
http://tomcat.apache.org/ 를 통해서 Tomcat9.0 버전을 다운 받자!
(JDK 1.8 이상을 하용하기 위해서임. 만일 Spring을 4.x로 진행한다면 Tomcat 8.x버전을 이용해도 무방함)
다운 받은 뒤에는 c드라이브 밑에 압축을 해제하였음!
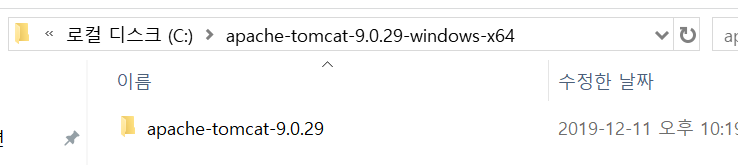
5-2. Eclipse Window > Preferences 메뉴의 Sever 항목을 통해서 추가.
Add버튼을 통해 Apache Tomcat 9을 선택하고 Tomcat이 설치된 경로를 지정해줌.
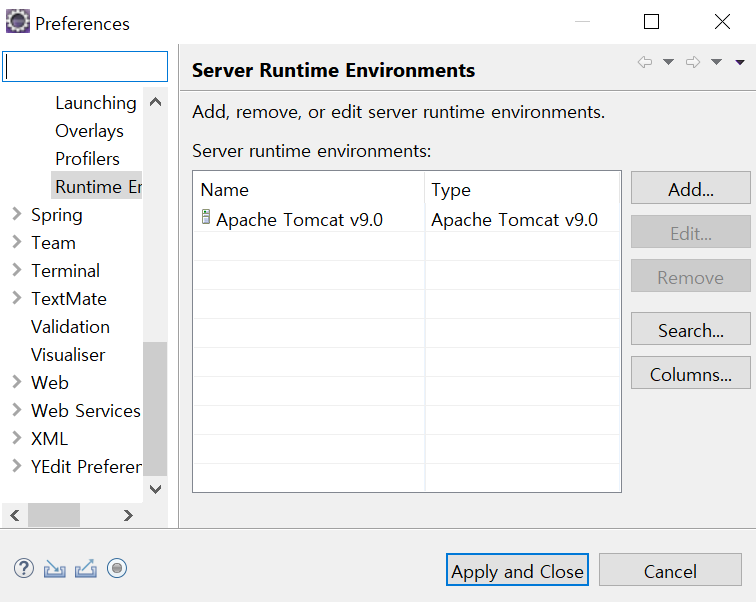
6. Spring Project 생성하기
프로젝트 생성 방식
1) 처음부터 스프링 프로젝트를 지정하고 생성하는 방식
2) Maven이나 Gradle 프로젝트를 생성한 후 프레임 워크를 추가하는 방식
3) 직접 프레임워크 라이브러리를 추가하는 방식
6-1. 'ex00' 프로젝트 생성
Perspective를 Spring으로 지정한 후 아래와 같은 방식으로 프로젝트를 생성함.
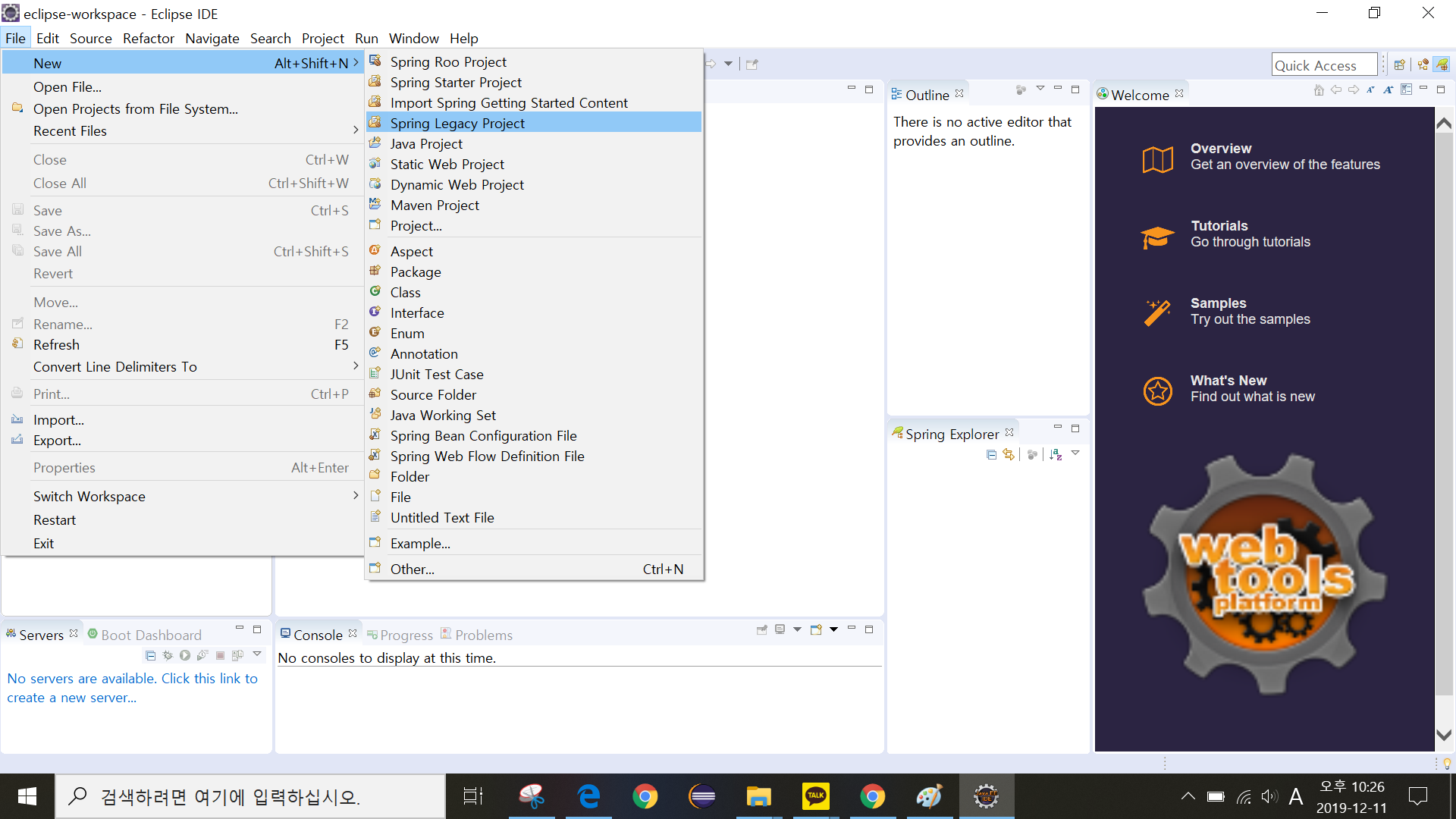
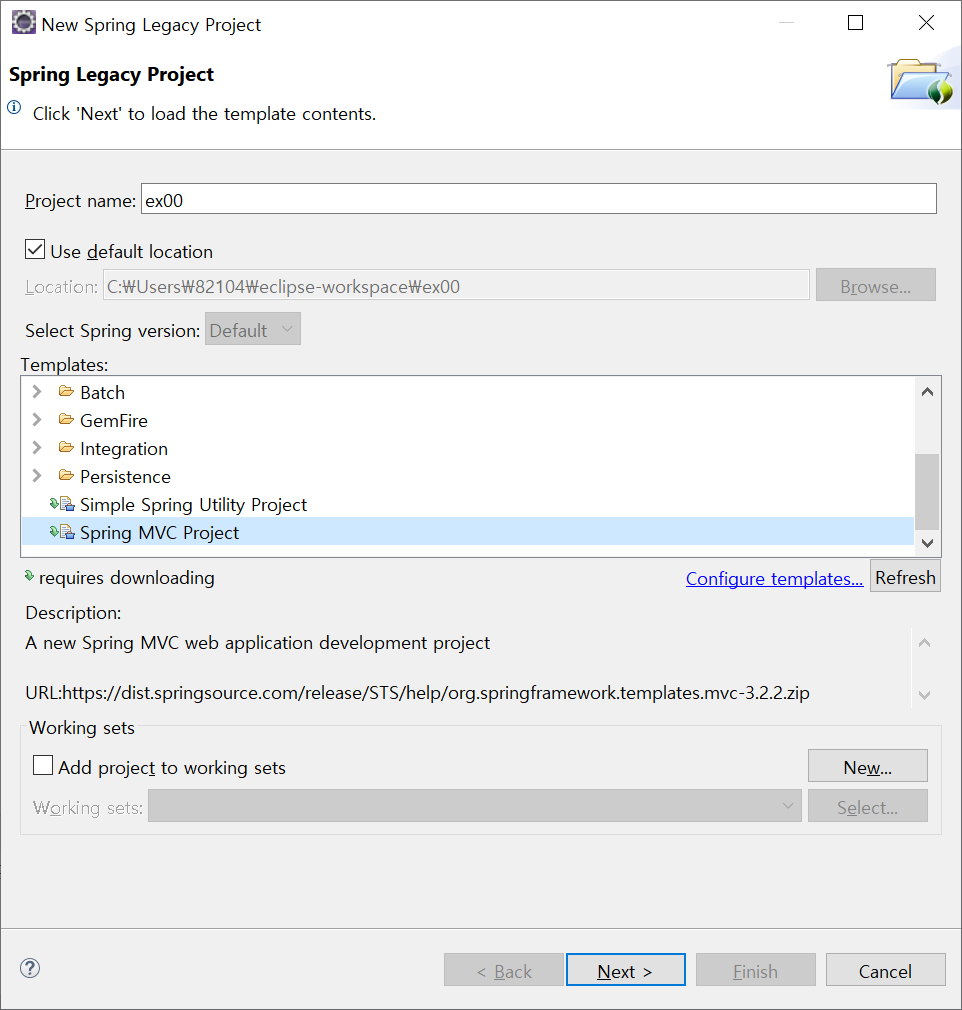

* 이후에 home.jsp 에서 빨간 에러가 떴었는데 책대로
.m2안에 repository를 삭제하고 다시 재시작 해보았으나 라이브러리가 다시 다운되다가 없어지더니 빨간에러가 그대로였음... 그래서 구글링한 결과
프로젝트 우클릭 > Properties > Java > Java Build Path > Add > Apache 선택 하니 해결되었음!!
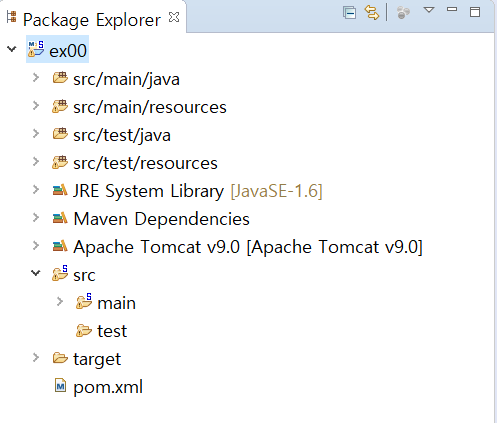
'Spring > Spring' 카테고리의 다른 글
| [06] Mybatis와 스프링 연동 (0) | 2019.12.16 |
|---|---|
| [05] 커넥션 풀 설정 (0) | 2019.12.13 |
| [04] 스프링과 Oracle Database 연동 (0) | 2019.12.13 |
| [03] Spring 프레임워크의 이론적인 설명 (0) | 2019.12.12 |
| [02] 실행 환경 구축하기 2 (0) | 2019.12.11 |
![[01] 실행 환경 구축하기](https://img1.daumcdn.net/thumb/R750x0/?scode=mtistory2&fname=https%3A%2F%2Fblog.kakaocdn.net%2Fdn%2FblECma%2FbtqAmt9kiEe%2FhumpwjskZMkJJDnJ9OYl50%2Fimg.png)